こんにちは、なぎさひろい(@nagisahiroi)いのこです。
高画質で撮影した動画を手持ちのノートパソコンで編集をすると途中で動画が止まってしまったり出力に数時間かかってしまったりしてしまうことがありましたので、「快適に編集ができるようにメモリを増設して処理能力を向上」させることにしました。
手順を確認しながら作業を行えば「メモリを増設するのは難しくはない」ので安心してください。
メモリ増設の手順・注意点などについて
まずは、ノートパソコンのメモリを増設するための準備や注意点などについて書いてみました。
(「メーカー推奨の注意点は説明書から引用」してお伝えしますね。)
作業工程をお伝えしている動画は後半に載せてあります。
まずは、現在お使いのパソコンについているメモリの容量を確認します。
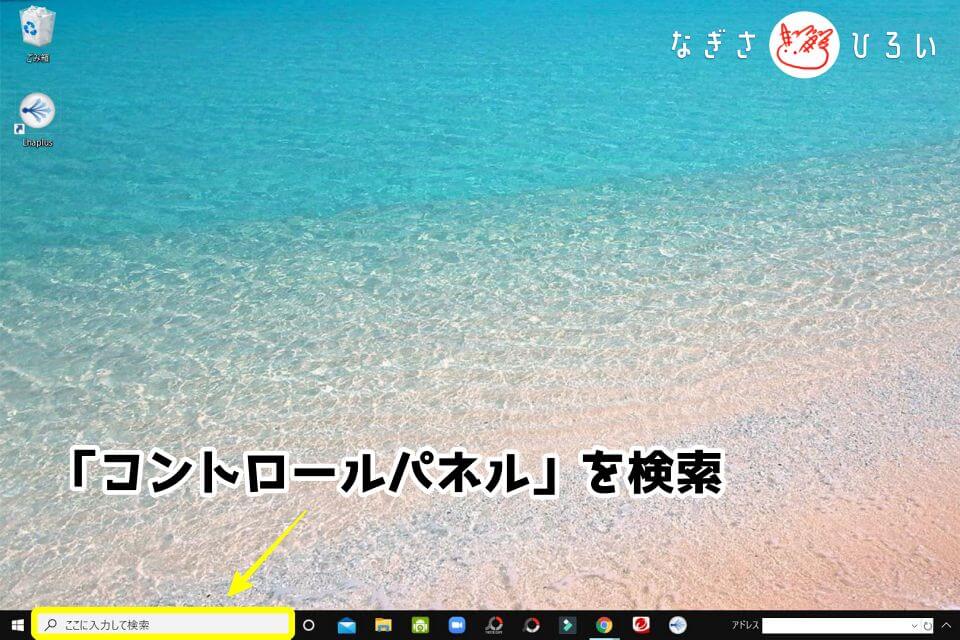
「コントロールパネル」と入力して検索結果にでてきたコントロールパネルのアプリをクリックして起動
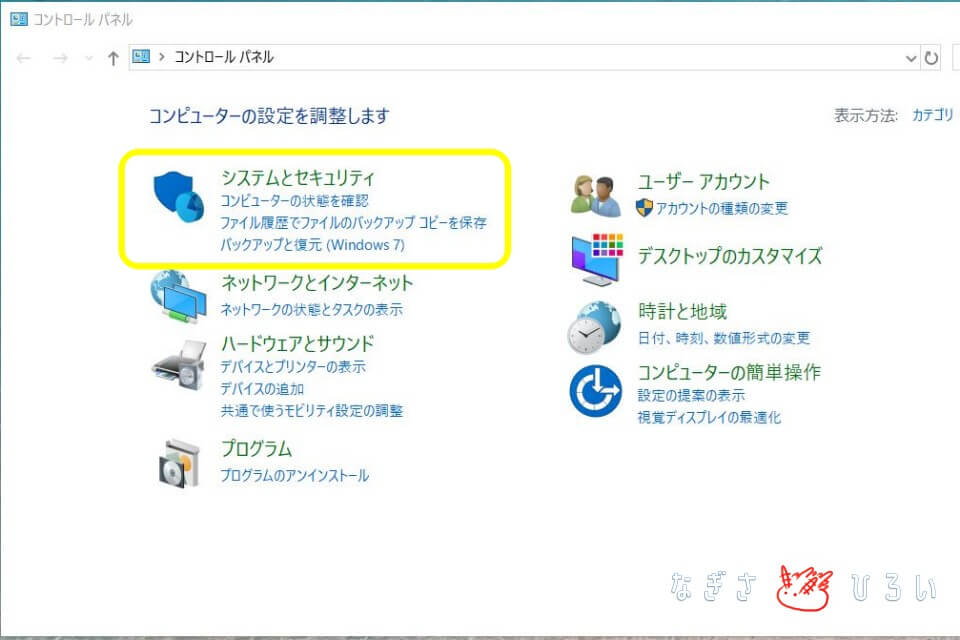
「システムとセキュリティ」をクリック
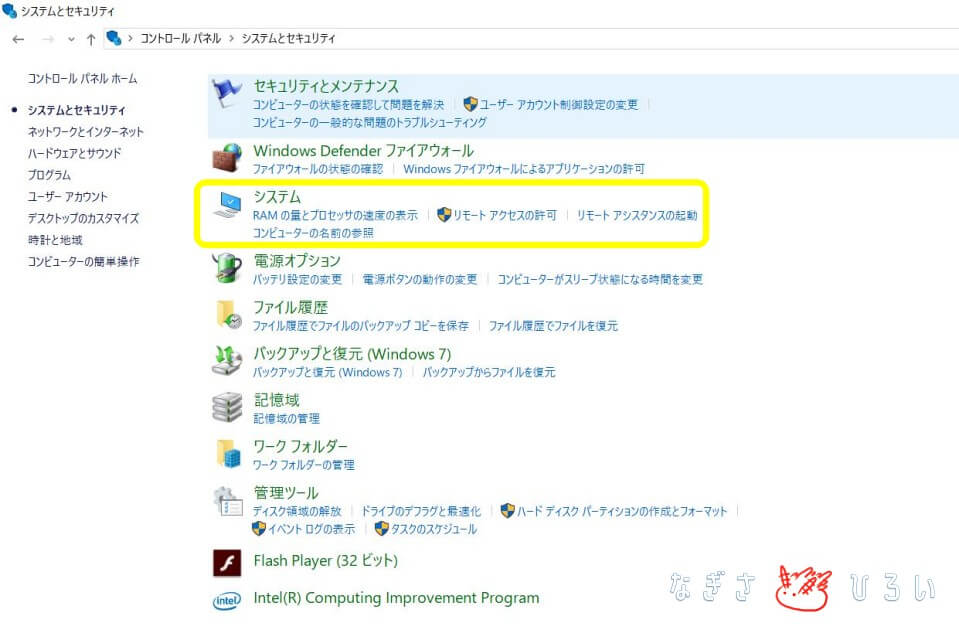
「システム」をクリック
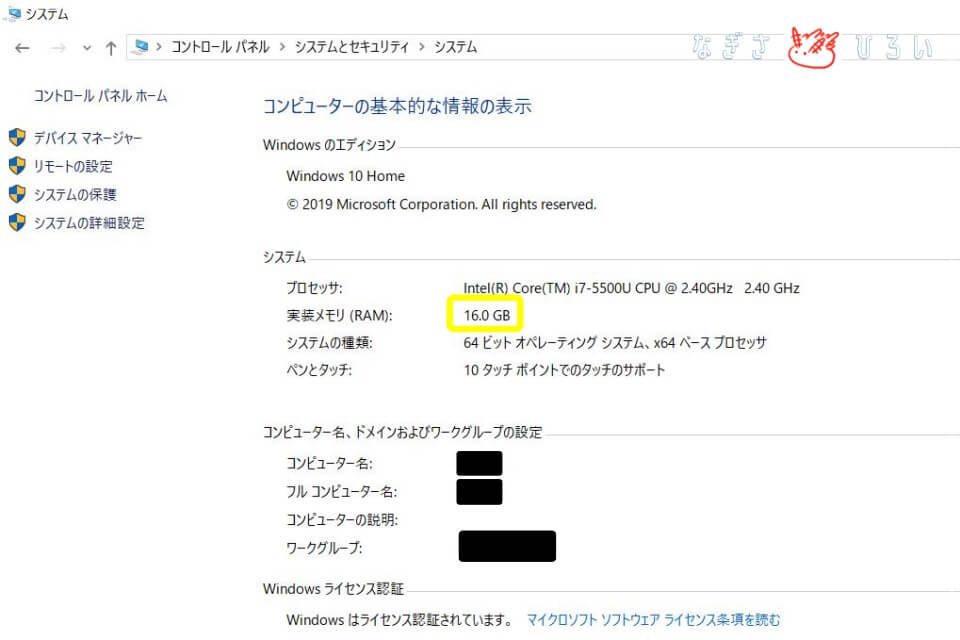
「実装メモリ(RAM)欄にある数字がお使いのパソコンに実装されているメモリの容量」になります。
(こちらは増設後の写真になりますので容量が16.0GBになっていますが、元々は8GBでした。)
メモリ容量は実際よりも少なく表示される場合がありますが、故障ではありません。
NEC製LAVIEシリーズ説明書
パソコンのメーカー説明書やHPサイトでメモリスロットに空きがあるのか?使用できる最大容量はいくつなのか?確認してみてください。
【メーカー】
NEC / LAVIEシリーズ
【型番】
PC-NS750BAR-E3
【実装メモリ】
8GB
【最大容量】
16GB
【メモリスロット】
2ヶ所
(1ヶ所空きあり)
【結果】
僕の場合は「8GBが実装されていて空きスロットが1カ所あります」ので、「8GBメモリを1枚増設することで容量を倍にする」ことができました。
メモリの容量や空きを確認しましたら対応する増設メモリの型番を調べて購入します。
NEC製品はメーカーのWebサイトで確認することができます。
NECサイトの対応メモリ確認ページへ
静電気に注意
メモリは静電気に大変弱い部品になりますので「身体に静電気を帯びた状態で扱うと破損する原因になる」可能性が考えられます。ですので、アルミサッシなどの「身近な金属に触れて静電気を取り除いてから行う」こと。
パッテリーパックやACアダプターを取り外す
「バッテリーなどを取り付けたままメモリ増設を行うと故障する可能性がある」とのことですので取り外してから作業を始めてください。
パソコンの電源を切った後30分以上経ってから、必ずACアダプタおよびバッテリパックをパソコンから取り外した後で、メモリスロットカバーを取り外してください。 電源ケーブルなどを取り付けたまま増設すると故障する可能性があります。
NEC製LAVIEシリーズ説明書
メモリの端子部分にはふれない
「メモリの金属端子部分にふれると接触不良など、故障の原因になる」可能性があります。
以上の注意点に気を付けながらメモリの増設を行ってみてください。
ノートパソコンのメモリ増設手順を動画で見てみよう♪(NEC製LAVIEシリーズ)
手順や注意点を確認しながら行えば難しいことはありませんので、「メモリを増設して処理速度を向上させたい方」がいらっしゃいましたらぜひ、挑戦してみて下さいね。

